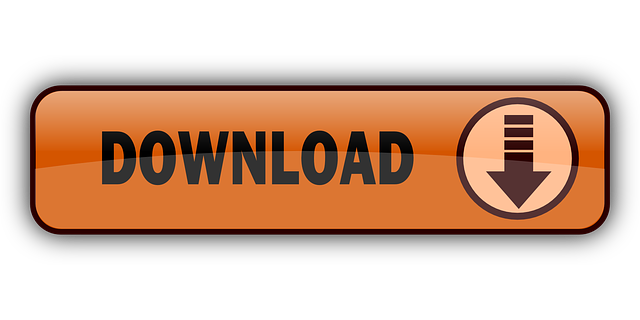Mar 1, 2010 5:00 AM PT
Voice notebook is a voice recognition application for converting speech to text (a good external microphone is strongly recommended). It can also convert an audio file to text. The current version works only for the Chrome browser in Windows, Mac and Linux OS (for Android and iOS users there are special Android, iOS applications. Dictation is Apple's own free dictation software on Mac (and the equivalent of WSR – Windows Speech Recognition) that has been a feature since macOS Sierra. By default it's only suitable for dictations of 30 seconds or less but you can turn-on Enhanced Dictation for unlimited transcriptions.
Jubilee enterprises ltd.
Women in Tech: 20 Trailblazers Share Their Journeys
Successful women in the tech trenches share their insights and tackle subjects ranging from how to search out a strong mentor to how to be one -- from how to advance in a large company to how to start your own firm. Get the Kindle or Paperback.
Talking to your Mac and watching your words appear on its screen can be an empowering experience, but what about those times you're away from your 'iron?' If you have a gadget that records sound files, you can now turn those bytes into text with a new program from MacSpeech.
The maker of the top selling speech recognition software for the Mac, MacSpeech Dictate, has introduced Scribe (US$149), which is designed to transcribe voice files recorded on an iPhone, second-generation iPod touch or digital sound recorder into text.
Like Dictate, MacSpeech claims Scribe is 99 percent accurate. What's more, it's a 'smart' program, so the more you use it, the more accurate it gets. In addition, the software, which only runs on Intel Macs with Snow Leopard (OS X 10.6), has a vocabulary editor to train the software to recognize words it's having difficulty recognizing, as well as add new words to its vocabulary.
Fast Recognition
Turning a voice recording into text is very simple. After training the program with a voice sample from your recording device, you dictate your document into the recorder.
The document will be more manageable if you dictate punctuation as well as text. For example, 'See Dick sit. See Jane run.' becomes open quote See cap Dick sit period See cap Jane run period close quote.
When you're finished dictating into the recorder, you import the file into Scribe, click Transcribe and watch the program turn the file into text before your eyes. 'It converts files into text faster than real time,' MacSpeech CEO and Founder Andrew Taylor told MacNewsWorld. 'It doesn't play them as if it were listening to them. It goes through them byte by byte very quickly.'
Once the voice file is converted to text, the text can be saved as an RTF file suitable for editing in most word processors.
MP3 Crap Shoot
Scribe supports 13 English dialects. In addition, up to six voice profiles can be created for a single user license. Voice profiles tailor recognition to a particular user, making it more accurate.
Six common Mac audio file types are recommended for use with the software -- WAV, AIF, AIFF, M4V, MP4 and M4A. MP3 files may work, but they can be a crap shoot.
'You have to be careful with MP3 because that's a file type with variable compression,' Taylor explained. 'Some MP3 compressors are good at compacting speech; unfortunately they take out a lot of the markers that speech recognition engines use for distinguishing the different words that are in a file.'
The device used to create the voice recordings will influence the quality of Scribe's transcription, he added. In addition to the iPhone and iPod touch, MacSpeech recommends Olympus DS and DM model voice recorders. 'Olympus does a great job because one of the reasons that Olympus recorders exist the way they do today is to be a source for transcription products,' he said.
'On the Apple devices, it's the same kind of thing,' he continued. 'They've got very good compressors that don't destroy the speech as far as speech recognition is concerned.'
Growth on the Horizon
In addition to the standalone Scribe program, MacSpeech released two Scribe plug-ins for its legal and medical speech recognition products.
Scribe Legal ($99) includes an additional 30,000 legal words and phrases in its dictionary. Scribe Medical ($99) supports vocabularies for more than 54 medical and dental specialties.
In February, MacSpeech was purchased for an undisclosed sum by Nuance, a maker of speech recognition software for Windows-based computers. It's a move that Taylor believes will be very beneficial for MacSpeech, which uses the Nuance speech engine from Dragon NaturallySpeaking in its products.
MacSpeech has been constrained in its growth because it has been tightly tied to revenues. 'We've been very careful with our finances, and we're unwilling to commit to initiatives that we can't pay for,' he explained. 'Nuance has a larger treasury, and if they choose to, they can grow the Mac market much faster with more marketing and advertising.'
By Adela D. Louie, Last updated: August 27, 2019
Text-to-speech as known as an assistive technology wherein it will be able to read any digital content that you have on your Mac. That is why this feature is sometimes called the 'Read Aloud' technology.
All it takes is just one hit of a single button, the TTS will then be able to take some words on your Mac and have them be in audio. This is one helpful feature that you can use especially if you have a child that has difficulty in reading. In addition to that, it could also be very helpful to you as well especially if you are that type of person who loves to do multi-tasking.
And with that, we are going to show you in this article some of the text-to-speech that you can use on your Mac. This way, you will be able to do more tasks while listening to your digital content by activating text-to-speech.
People Also ReadHow to Transfer Voice Memos from iPhone to Computer?The Best iPhone Text Recovery SoftwareHow to Recover Lost Voice Memos from iPhone
Part 1: Different Text-To-Speech for Mac
1. The macOS TTS
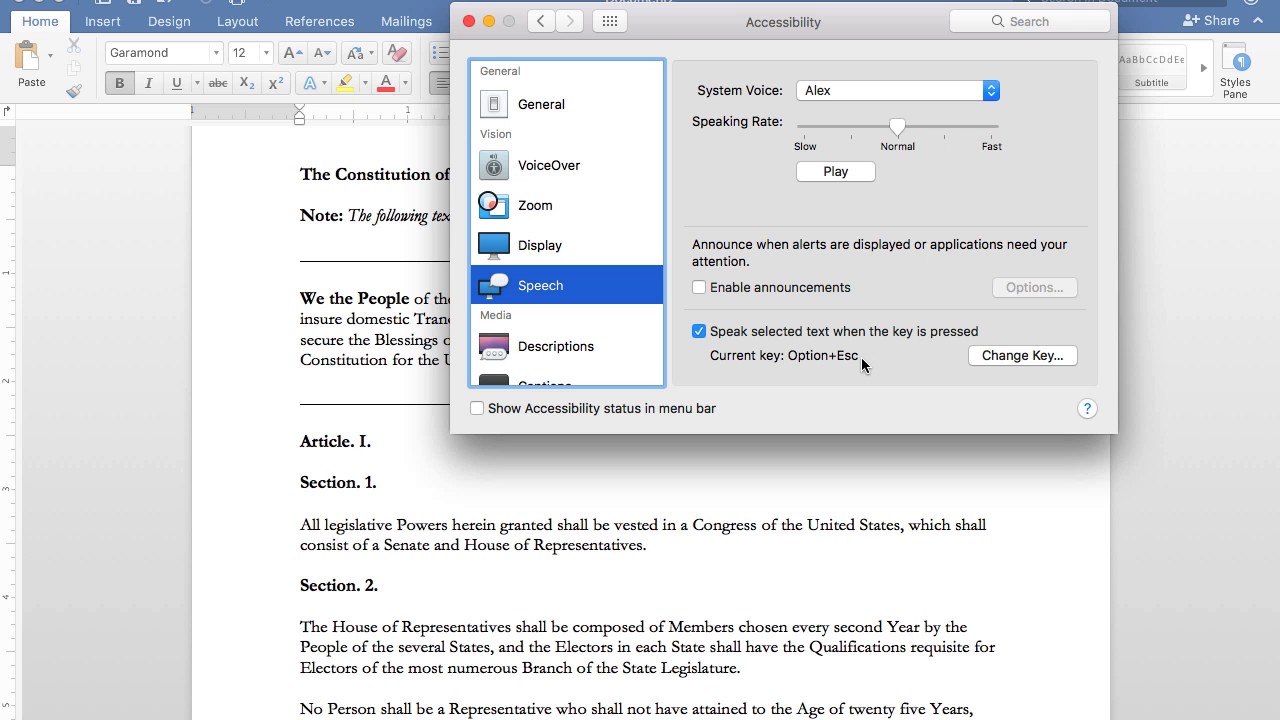
If you are looking for a text-to-speech for you to have to on your Mac, then you might want to consider the one that is already installed on your Mac before setting to get third-party applications. Yes, that is right. Your macOS actually comes with a built-in TTS that you can use anywhere from your computer including from your notes up to your browser.
For you to know how to use the built-in TTS that you have on your Mac, here are the things that you should do.
Step 1: Go ahead and choose all the text that you would want to read by your Mac.
Step 2: After that, go ahead and right-click on the selected words.
Step 3: From there, all you need to do is to click on Speech and then click on Start Speaking.
Once that you are done, your Mac will then be able to read the text that you have selected. The built-in TTS on your Mac also comes with different languages that you can choose from. And for you to be able to change your language, all you need to do is to click on Accessibility and then choose Speech.
Mac Text To Speech App
However, the macOS TTS can only come with a basic work thus you will not be able to pause and play and more features. But this could be a perfect tool to use for those you just want a basic text-to-speech application.
PROS:
- It is a built-in app on your Mac
- Comes with several options for voice.
- It can convert text to an iTunes track
CONS:
- It does not have a Play and Pause button
- You have to manually choose the words that you want this app to read.
- It does not come with instant pickup.
2. Invicta TTS
This is one simple application of a text-to-speech that you can easily download from your Mac App Store. Once that you launch the Invicta on your Mac, it will automatically show you text box wherein you can paste the text that you want it to read.
The Invicta TTS is also one basic application, however, it can give you an option for you to be able to pause and play the audio that you are listening to especially if you are having a long article. The settings of its voice will not be changed, but the built-in voice that you have is actually quite good enough.
PROS:
- Comes with minimal and light
- Has a Play and Pause button
CONS:
- It does not have the ability to automatically read documents
- It can only support the English language
3. Natural Reader
The Natural Reader is one of the most powerful applications that you can use on your Mac as your TTS. But this app is not only available on Windows, iOS and even for Android devices. It also has an online reader.
The Natural Reader comes with so many features that you can use. This app comes with a free version but it can only give you some basic features of TTS and the ability to read from files such as Docx, PDF, ePub, and as well as Txt. You can also use it to read some words for you while you are using other applications on your Mac.
PROS:
- It has the ability to support file formats
- It has the ability to convert audios
- It can cross platforms
- Comes with OCR support
CONS:
- It has a high cost
- It does not come with an instant pickup
4. The Ready Aloud
Unlike any other TTS application, the Read Aloud app comes with a Chrome extension which is for some people comes appealing. This application is free to use and install and the icon of this TTS will be seen at the extension bar wherein you will be able to use to read any website or any articles that you want online.
You can also have it play or pause it or even have it rewind which is really handy. The Read-Aloud is a straight forward application that you can use.
PROS:
- Comes with a great and natural voice
- Has the rewind and forward button
- You can listen to webpages
CONS:
- It can only work on Google Chrome browser.
5. Capti Voice
Capti Voice is one app that actually used your browser so that it can function well. That means that this application is not a Mac standalone app. But the great is that you can still use the application even if you are offline.
This application comes with s subscription-based model but you can still make use of its free trial version and it still comes with a lot of features that you can actually use. And on the other side, if you are going to get its premium version, you will be able to use some features such as making your own playlist, OCR Support, and the intelligent dictionary lookup. Also, the voices that come with this TTS has a very high quality that you can enjoy listening to it.
PROS:
- It can create playlists
- Comes with dictionary lookup
- Comes with some shortcuts
- Can cross platforms using a mobile application
CONS:
- It is not a standalone app
- It can only sync if you use cloud storage.
Part 2: Keeping Your Mac from Unwanted Apps
Now, since that we are talking about some applications that you might be getting for you to have the best text-to-speech on your Mac, they might as well consider on getting removing all the apps that you no longer use. Apps that you have on your Mac that you do not actually need can take up a lot of space on your Mac. Which means that because of these unwanted apps that you have, you might experience slow performance on your Mac and some other related concerns.
Completely removing applications on your Mac is not just by putting them on your trash. You also have to make sure that you remove all of those files that come with the application that you want to remove. And with that, you may need to go through all of the files that you have on your Mac just to get the files that come with the app you are uninstalling. Now, this could really take a lot of your time.
Luckily we have the best tool that you can use for you to be able to remove all the apps that you no longer need on your Mac. And the best part of it is that it can also remove all of the files that are associated with the application. All of this is just one click. And the tool that we are talking about is no other than the FoneDog PowerMyMac.
The FoneDog PowerMyMac is considered to be the best Mac Cleaner that you can use for you to be able to clean up your Mac. Using this tool, you will be able to uninstall any apps on your Mac instantly. And to know more how the FoneDog PowerMyMac works, here is a quick guide for you.
Step 1: Grab the FoneDog PowerMyMac
First of all, you have to download the FoneDog PowerMyMac from our website and have it installed on your Mac.
Step 2: Open Up FoneDog PowerMyMac
After the successful installation of the program, you can then go ahead and open up the FoneDog PowerMyMac. And as you can see on the main screen of the program, the system status of your Mac is shown by default.
Step 3: Hit Toolkit Module
On the same screen, there are three modules that you can choose from. The first one is the Status wherein you see your Mac's system status. The other one is Cleaner. And lastly is the Toolkit module. From those three, go ahead and hit on Toolkit.
Mac Cosmetics / Matte Lipstick Studded Kiss.1 oz (3 ml). This item is only valid for shipment in the Contiguous United States. MAC Studded Kiss Lipstick ($16.00 for 0.10 oz.) is described as a 'dark oxblood red with a Matte finish.' It's a medium-dark, red-burgundy with a fairly matte finish. Mac studded kiss.
Step 4: Select Uninstaller
Then, under the Toolkit module, you will be able to see several options that you can choose from. So from that list of options, you can just go ahead and choose the Uninstaller.
Step 5: Scan Process
After choosing the Uninstaller option, the FoneDog PowerMyMac will then instruct you to make a scan. This is where the FoneDog PowerMyMac will be able to find all of the applications that you have on your Mac. And for you to do this, just go ahead and simply click on the 'Scan' button.
Then, the scanning process will then start. And after the scanning process is all done, you will then see a full circle icon located on the left part of the FoneDog PowerMyMac screen.
Step 6: Check the Result
Once that the process is done, you can then go ahead and see the result of the scanning process. For you to do so, just go ahead and simply click on the 'View' button.
Step 7:Choose the App to Uninstall from Mac
Then, on the result page, you will be able to see all the applications that you have on your Mac. From there, just go ahead and simply scroll down and look for the application that you want to remove from your Mac. Then, go ahead and click on that application.
Step 8: Select the File to Clean Up
Now, on the right side of your screen, you will be able to see all the files that are associated with the application that you want to uninstall from your Mac. From there, just go ahead and choose all the files to remove along with the application. You can also make use the 'Select All' button at the top of your screen for you to choose all the files at once.
Step 9: Clean All Files and Uninstall App
After choosing the app that you want to uninstall and as well as the files that you want to remove from your Mac, then it is now time for you to start the cleaning process. To do so, all you need to is to click on the Clean button at the bottom of your screen.
Step 10: Confirm the Process Smart phone flash tool download for windows 10.
After clicking on the Clean button, you will then be able to see a pop-up box appear on your screen. This is where the FoneDog PowerMyMac is asking for your confirmation on the cleaning process. So all you have to do now is to click on the Confirm button. Then the cleaning process will begin.
Part 3: Conclusion
There is actually a lot of text-to-speech application that you can use on your Mac aside from the ones that we have mentioned above. So if you know any application, then you can go ahead and leave a comment to let us know.
Also, you have to make sure that you have the perfect uninstaller tool that you can use for you to remove any apps on your Mac. Or even the ones that you are going to install and would not like it. For that, you can go ahead and opt on getting the FoneDog PowerMyMac for you to have the best experience in cleaning up your Mac.
Mac Speech To Text Commands
If you are looking for a text-to-speech for you to have to on your Mac, then you might want to consider the one that is already installed on your Mac before setting to get third-party applications. Yes, that is right. Your macOS actually comes with a built-in TTS that you can use anywhere from your computer including from your notes up to your browser.
For you to know how to use the built-in TTS that you have on your Mac, here are the things that you should do.
Step 1: Go ahead and choose all the text that you would want to read by your Mac.
Step 2: After that, go ahead and right-click on the selected words.
Step 3: From there, all you need to do is to click on Speech and then click on Start Speaking.
Once that you are done, your Mac will then be able to read the text that you have selected. The built-in TTS on your Mac also comes with different languages that you can choose from. And for you to be able to change your language, all you need to do is to click on Accessibility and then choose Speech.
Mac Text To Speech App
However, the macOS TTS can only come with a basic work thus you will not be able to pause and play and more features. But this could be a perfect tool to use for those you just want a basic text-to-speech application.
PROS:
- It is a built-in app on your Mac
- Comes with several options for voice.
- It can convert text to an iTunes track
CONS:
- It does not have a Play and Pause button
- You have to manually choose the words that you want this app to read.
- It does not come with instant pickup.
2. Invicta TTS
This is one simple application of a text-to-speech that you can easily download from your Mac App Store. Once that you launch the Invicta on your Mac, it will automatically show you text box wherein you can paste the text that you want it to read.
The Invicta TTS is also one basic application, however, it can give you an option for you to be able to pause and play the audio that you are listening to especially if you are having a long article. The settings of its voice will not be changed, but the built-in voice that you have is actually quite good enough.
PROS:
- Comes with minimal and light
- Has a Play and Pause button
CONS:
- It does not have the ability to automatically read documents
- It can only support the English language
3. Natural Reader
The Natural Reader is one of the most powerful applications that you can use on your Mac as your TTS. But this app is not only available on Windows, iOS and even for Android devices. It also has an online reader.
The Natural Reader comes with so many features that you can use. This app comes with a free version but it can only give you some basic features of TTS and the ability to read from files such as Docx, PDF, ePub, and as well as Txt. You can also use it to read some words for you while you are using other applications on your Mac.
PROS:
- It has the ability to support file formats
- It has the ability to convert audios
- It can cross platforms
- Comes with OCR support
CONS:
- It has a high cost
- It does not come with an instant pickup
4. The Ready Aloud
Unlike any other TTS application, the Read Aloud app comes with a Chrome extension which is for some people comes appealing. This application is free to use and install and the icon of this TTS will be seen at the extension bar wherein you will be able to use to read any website or any articles that you want online.
You can also have it play or pause it or even have it rewind which is really handy. The Read-Aloud is a straight forward application that you can use.
PROS:
- Comes with a great and natural voice
- Has the rewind and forward button
- You can listen to webpages
CONS:
- It can only work on Google Chrome browser.
5. Capti Voice
Capti Voice is one app that actually used your browser so that it can function well. That means that this application is not a Mac standalone app. But the great is that you can still use the application even if you are offline.
This application comes with s subscription-based model but you can still make use of its free trial version and it still comes with a lot of features that you can actually use. And on the other side, if you are going to get its premium version, you will be able to use some features such as making your own playlist, OCR Support, and the intelligent dictionary lookup. Also, the voices that come with this TTS has a very high quality that you can enjoy listening to it.
PROS:
- It can create playlists
- Comes with dictionary lookup
- Comes with some shortcuts
- Can cross platforms using a mobile application
CONS:
- It is not a standalone app
- It can only sync if you use cloud storage.
Part 2: Keeping Your Mac from Unwanted Apps
Now, since that we are talking about some applications that you might be getting for you to have the best text-to-speech on your Mac, they might as well consider on getting removing all the apps that you no longer use. Apps that you have on your Mac that you do not actually need can take up a lot of space on your Mac. Which means that because of these unwanted apps that you have, you might experience slow performance on your Mac and some other related concerns.
Completely removing applications on your Mac is not just by putting them on your trash. You also have to make sure that you remove all of those files that come with the application that you want to remove. And with that, you may need to go through all of the files that you have on your Mac just to get the files that come with the app you are uninstalling. Now, this could really take a lot of your time.
Luckily we have the best tool that you can use for you to be able to remove all the apps that you no longer need on your Mac. And the best part of it is that it can also remove all of the files that are associated with the application. All of this is just one click. And the tool that we are talking about is no other than the FoneDog PowerMyMac.
The FoneDog PowerMyMac is considered to be the best Mac Cleaner that you can use for you to be able to clean up your Mac. Using this tool, you will be able to uninstall any apps on your Mac instantly. And to know more how the FoneDog PowerMyMac works, here is a quick guide for you.
Step 1: Grab the FoneDog PowerMyMac
First of all, you have to download the FoneDog PowerMyMac from our website and have it installed on your Mac.
Step 2: Open Up FoneDog PowerMyMac
After the successful installation of the program, you can then go ahead and open up the FoneDog PowerMyMac. And as you can see on the main screen of the program, the system status of your Mac is shown by default.
Step 3: Hit Toolkit Module
On the same screen, there are three modules that you can choose from. The first one is the Status wherein you see your Mac's system status. The other one is Cleaner. And lastly is the Toolkit module. From those three, go ahead and hit on Toolkit.
Mac Cosmetics / Matte Lipstick Studded Kiss.1 oz (3 ml). This item is only valid for shipment in the Contiguous United States. MAC Studded Kiss Lipstick ($16.00 for 0.10 oz.) is described as a 'dark oxblood red with a Matte finish.' It's a medium-dark, red-burgundy with a fairly matte finish. Mac studded kiss.
Step 4: Select Uninstaller
Then, under the Toolkit module, you will be able to see several options that you can choose from. So from that list of options, you can just go ahead and choose the Uninstaller.
Step 5: Scan Process
After choosing the Uninstaller option, the FoneDog PowerMyMac will then instruct you to make a scan. This is where the FoneDog PowerMyMac will be able to find all of the applications that you have on your Mac. And for you to do this, just go ahead and simply click on the 'Scan' button.
Then, the scanning process will then start. And after the scanning process is all done, you will then see a full circle icon located on the left part of the FoneDog PowerMyMac screen.
Step 6: Check the Result
Once that the process is done, you can then go ahead and see the result of the scanning process. For you to do so, just go ahead and simply click on the 'View' button.
Step 7:Choose the App to Uninstall from Mac
Then, on the result page, you will be able to see all the applications that you have on your Mac. From there, just go ahead and simply scroll down and look for the application that you want to remove from your Mac. Then, go ahead and click on that application.
Step 8: Select the File to Clean Up
Now, on the right side of your screen, you will be able to see all the files that are associated with the application that you want to uninstall from your Mac. From there, just go ahead and choose all the files to remove along with the application. You can also make use the 'Select All' button at the top of your screen for you to choose all the files at once.
Step 9: Clean All Files and Uninstall App
After choosing the app that you want to uninstall and as well as the files that you want to remove from your Mac, then it is now time for you to start the cleaning process. To do so, all you need to is to click on the Clean button at the bottom of your screen.
Step 10: Confirm the Process Smart phone flash tool download for windows 10.
After clicking on the Clean button, you will then be able to see a pop-up box appear on your screen. This is where the FoneDog PowerMyMac is asking for your confirmation on the cleaning process. So all you have to do now is to click on the Confirm button. Then the cleaning process will begin.
Part 3: Conclusion
There is actually a lot of text-to-speech application that you can use on your Mac aside from the ones that we have mentioned above. So if you know any application, then you can go ahead and leave a comment to let us know.
Also, you have to make sure that you have the perfect uninstaller tool that you can use for you to remove any apps on your Mac. Or even the ones that you are going to install and would not like it. For that, you can go ahead and opt on getting the FoneDog PowerMyMac for you to have the best experience in cleaning up your Mac.